Tastenkombinationen sind eine großartige Möglichkeit, die Effizienz bei der Nutzung deines Computers zu steigern. Insbesondere das schnelle Öffnen von Programmen wie dem Taschenrechner kann deinen Arbeitsablauf erheblich beschleunigen.
In diesem Ratgeber zeige ich dir, wie du den Taschenrechner unter Windows 10 mit der Tastatur öffnen kannst, und welche alternativen Methoden es gibt.
Tastenkombination zum Öffnen des Taschenrechners
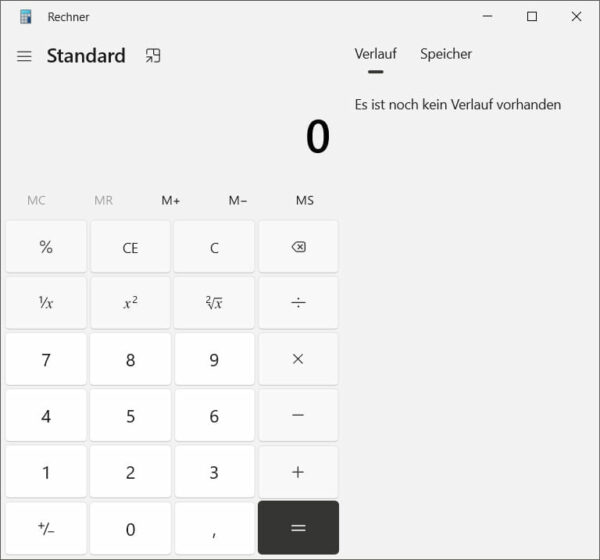
Windows 10 bietet eine einfache Möglichkeit, den Taschenrechner mit einer Tastenkombination zu öffnen. Folge diesen Schritten:
- Drücke die Tasten
Windows + R, um das Ausführen-Fenster zu öffnen. - Gib „calc“ ein und drücke
Enter. Der Taschenrechner wird sofort gestartet.
Alternative Methoden
Falls die Tastenkombination nicht funktioniert oder du eine andere Methode bevorzugst, gibt es mehrere Alternativen:
- Startmenü-Suche:
- Drücke die
Windows-Taste. - Tippe „Taschenrechner“ ein und drücke
Enter.
- Desktop-Verknüpfung:
- Rechtsklicke auf den Desktop und wähle
Neu>Verknüpfung. - Gib „calc“ in das Feld ein und klicke auf
Weiter. - Benenne die Verknüpfung und klicke auf
Fertig stellen. - Nun kannst du den Taschenrechner mit einem Doppelklick auf diese Verknüpfung öffnen.
- Taskleiste:
- Suche den Taschenrechner über das Startmenü.
- Rechtsklicke auf das Taschenrechnersymbol und wähle
An Taskleiste anheften. - Jetzt kannst du das Tool direkt über die Taskleiste öffnen.
Erweiterte Funktionen des Taschenrechners
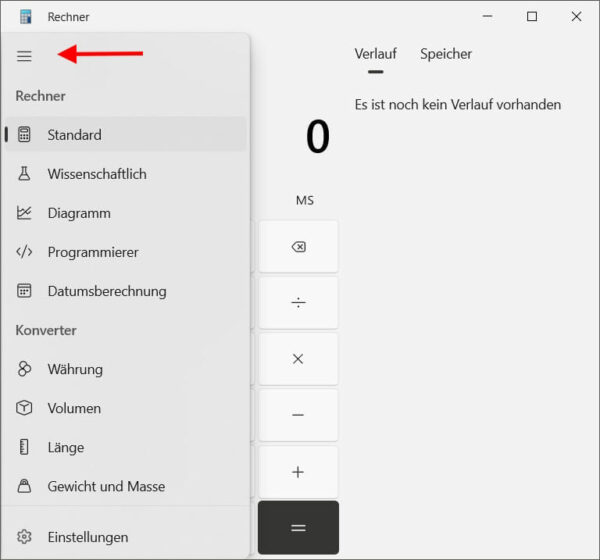
Der Windows 10 Taschenrechner bietet mehr als nur einfache Rechenoperationen. Hier einige erweiterte Funktionen und deren Nutzen:
- Wissenschaftlicher Modus:
- Ideal für komplexe Berechnungen, die über einfache Additionen hinausgehen.
- Öffne den wissenschaftlichen Modus durch Klicken auf das Menü-Symbol (drei Linien) oben links und wähle
Wissenschaftlich.
- Programmierer-Modus:
- Nützlich für Softwareentwickler, um binäre, hexadezimale und dezimale Berechnungen durchzuführen.
- Wähle
Programmiereraus dem Menü.
- Einheitenumrechner:
- Praktisch zum Umrechnen von Währungen, Temperaturen, Längen, Gewichten und mehr.
- Wähle im Bereich
Konverterim Menü die gewünschte Einheit.
Fehlerbehebung
Falls der Taschenrechner nicht startet oder Probleme auftreten, versuche folgende Schritte:
- Windows-Update:
- Stelle sicher, dass dein Windows 10 auf dem neuesten Stand ist. Gehe zu
Einstellungen>Update und Sicherheit>Windows Updateund klicke aufNach Updates suchen.
- App zurücksetzen:
- Öffne
Einstellungen>Apps>Apps & Features. - Suche den Taschenrechner, klicke darauf und wähle
Erweiterte Optionen. - Klicke auf
Zurücksetzen.
- Neustart:
- Manchmal hilft ein einfacher Neustart des Systems, um temporäre Probleme zu beheben.
Fazit
Das Öffnen des Taschenrechners per Tastatur ist eine praktische Methode, um schnell auf dieses Tool zuzugreifen. Mit den beschriebenen alternativen Methoden und den erweiterten Funktionen des Windows 10 Taschenrechners kannst du deine Produktivität weiter steigern. Probiere die verschiedenen Wege aus und finde die Methode, die am besten zu deinem Arbeitsstil passt.













