Was viele Nutzer vielleicht gar nicht wissen, bei fast jedem Besuch einer Webseite sammelt der eigene Rechner eine oder mehrere kleine Textdateien auf. Es handelt sich dabei um Cookies, die zum Beispiel im Firefox, oder auch jedem anderen genutzten Browser, gespeichert werden. Wie man diese Cookies im Firefox löschen kann, zeige ich dir in der folgenden Anleitung.
Anhand dieser Cookies ist eine Identifizierung möglich. Besucht man die gleiche Webseite erneut, wird der Inhalt des Cookies ausgelesen und die Webseite erkennt dich als Besucher wieder. Auch Anmeldeinformationen werden in solchen Cookies gespeichert.
Cookies im Firefox löschen – Schritt für Schritt Anleitung
Wenn man die Cookies im Firefox löschen möchte, hat man verschiedene Möglichkeiten. Wahlweise kann man alle Cookies in einem Rutsch löschen oder auch gezielt nur die Cookies von bestimmten Webseiten.
Alle Cookies im Firefox löschen
Die einfachste Methode ist natürlich das Löschen aller Cookies. Dazu benötigt man im Firefox nur wenige Klicks:
Zunächst klickst du auf das Symbol, das wie Bücher in einem Regal aussieht (siehe Screenshot). In dem sich öffnenden Menü klickst du dann auf Chronik. Das sollte dann in etwa so aussehen:
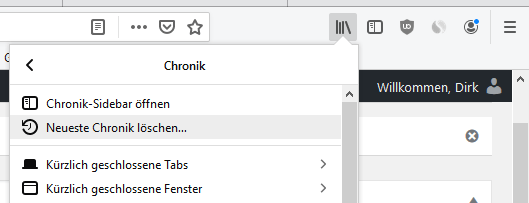
Jetzt einfach auf Neueste Chronik löschen klicken und schon öffnet sich ein neues Fenster.
Hier kannst du nun konkretere Einstellungen treffen, was genau alles gelöscht werden soll und für welchen Zeitraum.
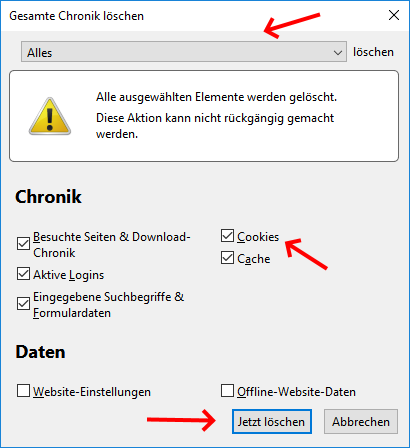
Ganz oben kann man den Zeitraum auswählen, für den die Daten gelöscht werden sollen. Hier in meinem Beispiel habe ich die radikalste Methode gewählt und als Zeitraum „Alles“ eingestellt.
Natürlich gibt es auch prompt eine Information vom Firefox, dass alles ausgewählten Daten gelöscht werden und diese Aktion auch nicht rückgängig gemacht werden kann.
Darunter kann man nun entscheiden, was genau gelöscht werden soll. Möchte man alle Cookies im Firefox löschen, dann muss hier natürlich auch das Kontrollkästchen für Cookies aktiviert sein.
Dann einfach auf Jetzt löschen klicken und sämtliche Cookies werden gelöscht. Und natürlich auch alle anderen Daten, die zum Löschen ausgewählt waren.
Cookies einzeln im Firefox löschen
Wer nicht mit der Holzhammer-Methode zu Werke gehen möchte, kann im Firefox aber auch die Cookies einzeln löschen. Vielleicht möchte man ja nur die Cookies einer bestimmten Webseite löschen.
Auch das ist natürlich im Firefox-Browser möglich.
Dazu klickst du rechts oben im Firefox auf das Hamburger-Menü (3 waagerechte Linien untereinander). In dem sich öffnenden Menü dann einfach auf Einstellungen gehen.
Dann links im Menü den Punkt Datenschutz & Sicherheit auswählen. Wenn du dann noch ein klein wenig herunter scrollst, erhältst du folgende Ansicht:
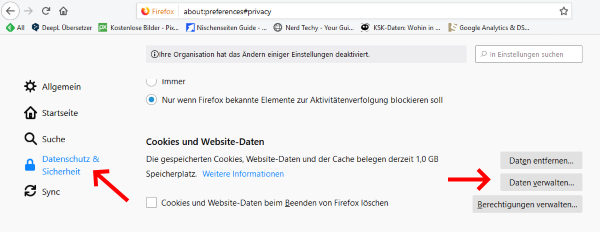
Hier hast du nun mehrere Möglichkeiten. Über Daten entfernen kannst du die Browserdaten und Cookies löschen. Aber eben nicht einzeln. Aktivierst du das Kontrollkästchen Cookies und Website-Daten beim Beenden von Firefox löschen, dann wird immer beim Schließen des Browser aufgeräumt.
Klickst du aber auf Daten verwalten, kannst du Cookies einzeln im Firefox löschen.
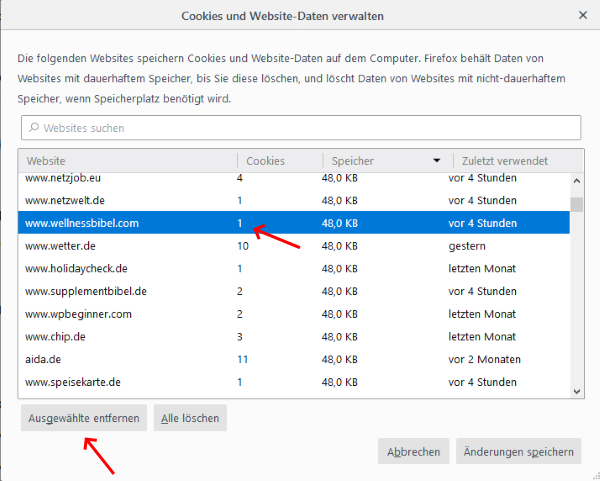
Hier einfach die Webseite durch anklicken markieren und dann auf „Ausgewählte entfernen“ gehen. Und schon ist der oder die Cookies dieser Webseite Geschichte.
Nur mal so nebenbei bemerkt, wie man sehen kann, setzen die Webseiten längst nicht nur einen Cookie, sondern teilweise 10 oder 11 oder noch mehr Cookies. Da fragt man sich warum?
Wer Cookies im Firefox löschen möchte, hat mit dieser Anleitung aber zwei Möglichkeiten die nicht gewünschten Cookies mit wenigen Klicks zu entfernen.













