In der heutigen Zeit muss man sich über die Einstellung der IP-Adressen oder DNS-Server eigentlich keine Gedanken mehr machen, wenn man die Verbindung zu einem Netzwerk oder dem Internet herstellen möchte. Der Router gibt alle wichtigen Einstellungen vor.
Aber es lohnt sich in machen Fällen hier doch manuell einzugreifen. Man kann nämlich die DNS Server ändern und somit schnellere Verbindungen nutzen.
Eigentlich nutzt man, natürlich unbewusst, die DNS Server des eigenen Providers, also der Telekom, von Vodafone oder Kabel Deutschland. Doch es geht auch anders und das meist auch schneller.
Warum sollte man die DNS Server ändern?
Was macht eigentlich so ein DNS Server und warum ist der so wichtig? DNS steht für Domain Name System. Jede Webseite liegt auf einem Server und ist mit dem Internet verbunden. Aber jeder dieser Server hat auch eine eigene, eindeutige IP-Adresse.
Theoretisch könnte man z.B. meine Webseite dirks-computerseite.de auch durch die Eingabe der entsprechende IP-Adresse aufrufen.
Das macht natürlich niemand, weil es viel zu umständlich wäre, sich die verschiedenen IP-Adressen zu merken. Das machen für uns die DNS Server. Sie merken sich alle IP-Adressen und wissen genau, welche zu welcher Webseite gehört.
Allerdings sind manche DNS Server eben schneller als andere und das macht sich beim Aufrufen der Webseiten bemerkbar.
DNS Server ändern – So einfach gehts
In dieser Anleitung beschreibe ich, wie man bei Windows 10 die DNS Server ändern kann. Bei anderen Betriebssystemen in der Ablauf aber ähnlich.
Zunächst macht man einen Klick mit der rechten Maustaste auf das Windows Logo in der Taskleiste ganz links. In dem sich öffnenden Menü klickt man auf Netzwerkverbindungen.
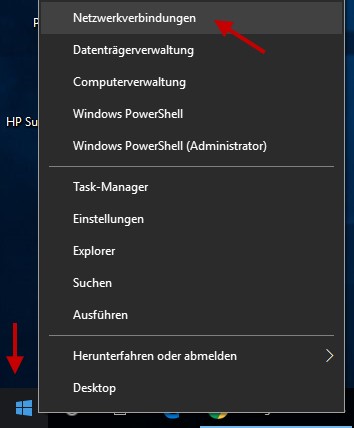
In dem Fenster, das sich nun geöffnet hat, findet man, unter der Überschrift Netzwerkeinstellungen ändern, die Option Adapteroptionen ändern. Klickt man mit der linken Maustaste auf diese Option, öffnet sich ein Fenster mit allen vorhandenen Netzwerkverbindungen.
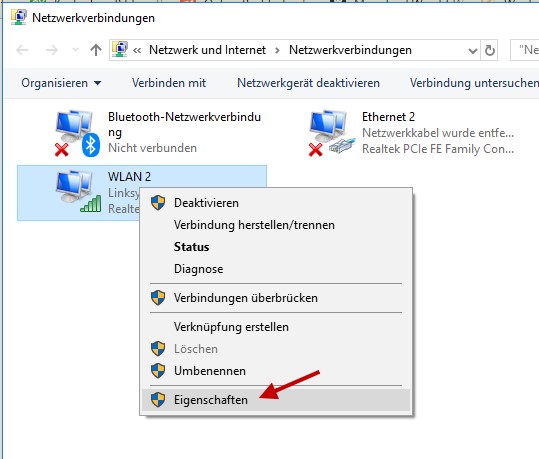
Wie man in dem Screenshot sehen kann, nutze ich die WLAN-Verbindung hier auf meinem Notebook. Durch einen Rechtsklick auf das entsprechende Symbol kann die die Eigenschaften dieser Netzwerkverbindung aufrufen und dann auch die DNS Server ändern.
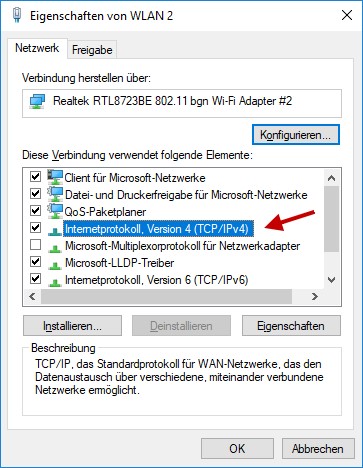
Hier in diesem Fenster interessiert uns nur der Eintrag Internetprotokoll, Version 4 (TCP/IPv4). Auf diesen Eintrag führt man einen Doppelklick aus, um die Einstellungen ändern zu können.
Denn hier kann man dann endlich die DNS Server ändern:
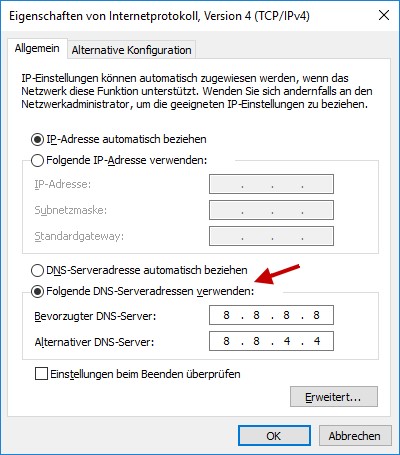
Hier ist im Normalfall alles auf automatisch eingestellt, sowohl die IP-Adresse als auch der DNS Server. Daher muss man zunächst die Option: Folgende DNS-Serveradressen verwenden: aktivieren.
Anschließend kann man DNS Server eintragen, die eine schnellere Verbindung versprechen. Denkbar wären hier z.B. die DNS Server von Google, wie ich sie hier eingetragen habe:
- Bevorzugter DNS-Server: 8.8.8.8
- Alternativer DNS-Server: 8.8.4.4
Natürlich muss man alle Änderungen noch mit OK bestätigen. So einfach kann man also die DNS Server ändern, den ab sofort nutzt man nicht mehr die Domain Name Server des Providers, sondern die, meistens schnelleren von Google.





