Wer ein Notebook nutzt, der sitzt auch automatisch vor einer Kamera, denn jedes Gerät hat auch eine Kamera verbaut. Allerdings benötigt nicht jeder diese Kamera im Laptop auch. Da wäre es doch interessant zu wissen, welche Apps haben Zugriff auf die Kamera und wie kann man den Kamera-Zugriff deaktivieren? Und das Gute ist, das kannst du unter Windows mit ein paar Klicks herausfinden.
Wie du herausfinden kannst, welche Apps Zugriff auf die Kamera haben und wie du unter Windows diesen Zugriff blockieren kannst, zeige ich dir in dieser Anleitung. Schritt für Schritt.
Welche Apps haben Kamerazugriff unter Windows?
Wenn man etwas an den Einstellungen von Windows verändern möchte, dann muss man den meisten Fällen zunächst die Windows-Einstellungen öffnen. Wie das geht, habe ich ja bereits ausführlich erklärt. Zentral im Fenster der Windows-Einstellungen gibt es eine Suchmaske. Hier gibt man nun einfach Kamera ein.
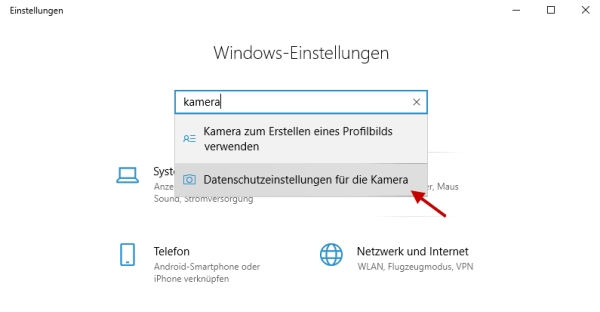
Wie man sehen kann, versucht Windows dir bei der Eingabe direkt zu helfen und bietet verschiedene Möglichkeiten an. Die für uns gerade interessante Möglichkeit ist: Datenschutzeinstellungen für die Kamera.
Durch einen Klick auf diese Option öffnet Windows das nächste Fenster:
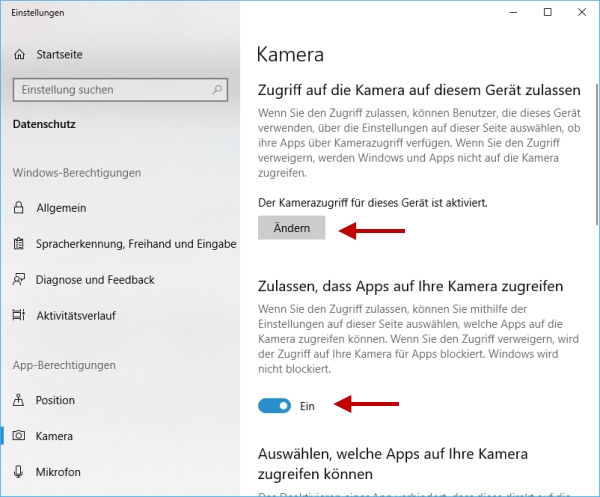
Und schon bist du im richtigen Fenster, um die Einstellungen für den Kamerazugriff an die eigenen Bedürfnisse anpassen zu können. Es fängt oben mit dem generellen Zugriff von Windows auf die Kamera an. Über die Schaltfläche Ändern kann man den Kamerazugriff von Windows deaktivieren oder auch aktivieren.
Darunter kann man dann entscheiden, ob Apps auf die Kamera zugreifen dürfen oder nicht. Einfach den Schieberegler in die gewünschte Position schieben.
Trotzdem wissen wir aber immer noch nicht, welche Apps haben Zugriff auf die Kamera? Doch das erfährt man, wenn man etwas weiter herunter scrollt.

Hier werden nun alle Apps einzeln aufgelistet, die Kamerazugriff haben. Bei manchen Apps ist es klar aber bei so manch einer App fragt man sich schon, warum diese App auf die Kamera zugreifen muss. Aus diesem Grund kann man hier nicht nur sehen, welche Apps haben Zugriff auf die Kamera, sondern man kann den Kamerazugriff auch direkt deaktivieren. Und zwar für jede App einzeln.
Wieder eine Möglichkeit mehr, Windows an die eigenen Bedürfnisse anzupassen.





