Jeder Gerät, dass mit einem Netzwerk verbunden ist, egal ob es sich dabei um ein normales LAN per Kabel handelt oder um ein drahtloses WLAN, hat eine eindeutige IP-Adresse. Anhand dieser IP kann der Computer (oder andere Netzwerkgeräte) eindeutig im Netzwerk identifiziert werden. Doch wie kann ich bei Windows 10 herausfinden, welche IP-Adresse mein Rechner gerade hat?
Die IP-Adresse wird entweder vom Router per DHCP zugewiesen, manuell eingestellt oder durch Windows selbst ausgewürfelt. Letzteres nur, wenn keine Verbindung zu einem Netzwerk besteht.
IP-Adresse ermitteln bei Windows 10
Möchte man nun wissen, wie die aktuelle IP-Adresse des eigenen Windows 10 Rechners ist, dann geht man einfach wie folgt vor:
Zuerst klickt man auf Start und dann auf Einstellungen. Es öffnet sich folgendes Fenster:
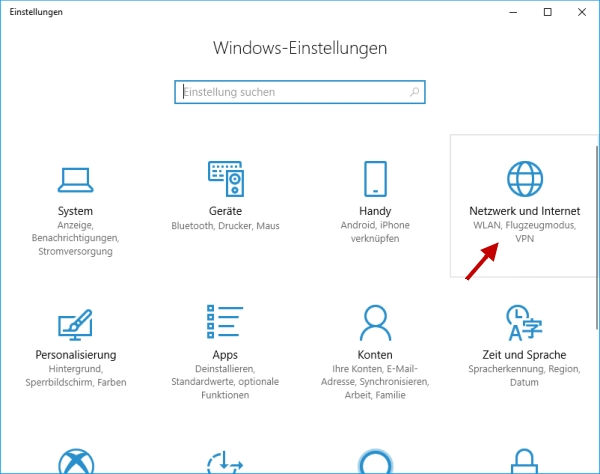
Wie im Screenshot bereits durch den Pfeil gekennzeichnet, klickt man auf die Option Netzwerk und Internet. Im neuen Fenster muss man dann ganz nach unten scrollen, denn dort befindet sich die Option, die man als nächstes benötigt: Netzwerkeigenschaften anzeigen. Ein Klick darauf öffnet ein weiteres Fenster, das auf meinem Rechner so aussieht:
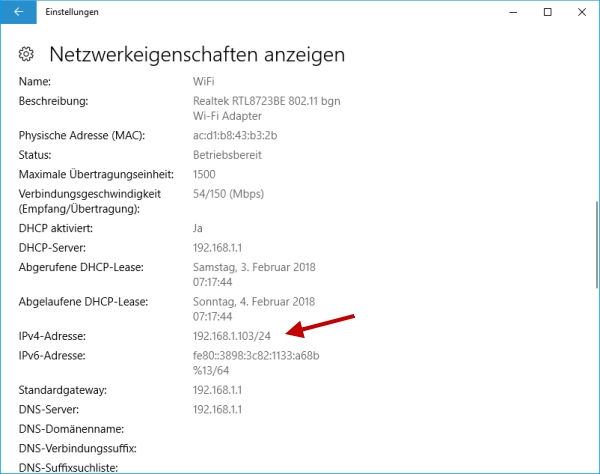
Hier werden nun die verschiedenen, im Rechner vorhandenen, Netzwerkadapter aufgelistet. Ist ein Adapter nicht mit einem Netzwerk verbunden, wird das durch den Status: Getrennt deutlich gemacht.
Da mein Rechner per WLAN mit dem Router und darüber natürlich auch mit dem Internet verbunden ist, hat er auch vom Router eine eindeutige IP zugewiesen bekommen. Welche IP-Adresse das ist, kann man im Screenshot sehen.
So einfach kann man bei Windows 10 die IP-Adresse anzeigen lassen.





